Prerequisite
- Log in as a Jira administrator to carry out the following instructions.
- Ensure that the app version to be installed is compatible with your Confluence version. (Compatibility matrix)
Installation
Confluence Administration > Add-ons > Atlassian Marketplace > Find new add-ons
By Searching in Atlassian Marketplace
- Go to Find new add-ons.
- Search for Attachment Checker in the search field.
- Click Free trial or Buy now to install, configure and start using.
Confluence Administration > Add-ons > Atlassian Marketplace > Manage add-ons
By Upload
- Download the latest version from Marketplace.
- Go to Manage add-ons.
- Click on Upload add-on.
- Select the .jar file.
- Click Upload.
- The Attachment Checker should be installed.
- Click on Free trial or Buy now to configure and start using.
Configuration
Accessing the Configuration Page
Configuration Settings
The settings are organised into the following tabs:
- File Type Blocking
- Virus Scanning
- Quota Checking
File Type Blocking
To block file types based on the configured whitelisting/blacklisting rules.
...
...
...
...
...
The list of extensions to be used for filtering.
For each of the extension listed, all of it's associated extension(s) will also be filtered automatically.
To allow all files, set Filter Mode to "Blacklist" and enter "," in list of extensions.
...
- Whitelist (Only configured file types are allowed)
- Blacklist (Only configured file types are blocked)
...
Virus Scanning
To scan all uploaded attachments for virus threats.
...
...
...
...
...
Select whether to enable the scanning of attachments:
- Enable
- Disable
...
Select whether to auto delete file if it is detected as a virus:
- Enable
- Disable
Quota Checking
To control the amount of attachments uploaded in each Space.
To set the attachment quota for each Space individually, click on Edit Space Quota button to go to the Quota Summary page.
...
Select whether to enable the quota checking:
- Enable
- Disable
...
Unlimited
...
Enter default quota (rounded up to 2 decimal place):
- '0' for Unlimited
...
Select preferred unit to use:
- MB
- GB
...
Quota Summary
| Note |
|---|
This is only available from version 1.2.0 onwards. |
Initial Setup
This is a one-time setup whereby you can select a preferred timing to calculate all the attachments in all Confluence Spaces.
Once you set the Scheduled Time, a daily job to do the calculation will be scheduled.
This must be completed before the Quota Check can be enabled.
...
- 1
- 2
- 3
- 4
- 5
- 6
- 7
- 8
- 9
- 10
- 11
- 12
...
- 00
- 15
- 30
- 45
...
- AM
- PM
...
- 1
- 2
- 3
- 4
- 5
- 6
- 7
- 8
- 9
- 10
- 11
- 12
- Until all Spaces are calculated
...
- 00
- 15
- 30
- 45
...
- AM
- PM
For first time users, the Quota Check is disabled by default.
You will be redirected to the initial setup when you access the Quota Summary page.
For existing users, if Quota Check is enabled, you will not go through the initial setup.
If not all Spaces have completed the calculation, Attachment Checker will try to calculate on the run.
If you experience problems with the pagination, search or filter, you may wish to go through the initial setup step by clicking on Recalculate.
Scheduled Job
The job will start running at the specified start time and ends approximately around the specified end time.
If there are Spaces NOT calculated after the job stops, they will be calculated on the next job run.
Recalculate
This allows recalculation of the storage used should there be any discrepency.
By clicking Confirm:
- You will be redirected to the Quota Summary Initial Setup.
- Quota Check will be disabled, and CANNOT be enabled until the setup has completed.
- If Quota Check is currently enabled, it will be re-enabled upon setup completion.
Configuring Quota
Click on the pencil icon to edit.
Make the necessary changes to the form.
Click on the tick button to save or cross button to cancel.
If the attachment quota for a particular Space is not set, the default attachment quota will be used.
Pagination, Search and Filter
| Note |
|---|
This is only available from version 1.5.5 onwards. |
The maximum number of Spaces shown on each page is 50. If your Confluence instance has more than 50 Spaces, there will be pagination.
The search is by Space Key or Space Name, and is case insensitive. If there are more than 50 matching Spaces, there will be pagination.
The filters are by:
- Allocation
- All
- Custom – the Space's storage allocated is not the default.
- Default – the Space's storage allocated follows the default.
- Usage
- All
- Empty – the Space does not have any attachments.
- Exceeded – the storage taken up by the attachments in the Space exceeds the Space's allocated storage.
The settings are categorised into the following tabs:
| Table of Contents | ||||||||||||||||||||
|---|---|---|---|---|---|---|---|---|---|---|---|---|---|---|---|---|---|---|---|---|
|
The configuration page can be accessed via the admin sidebar or Manage apps page:
...
File Type Blocking
| Info |
|---|
For more info on filtering, refer to Restrict attachments by file type |
Settings | Description | ||||
|---|---|---|---|---|---|
Filter Mode | Filter mode for uploaded attachments:
| ||||
Extensions | List of comma delimited file extensions to be filtered. | ||||
Exceptions | Always allow password protected Microsoft Office files
| ||||
Always allow Microsoft Office files encrypted with sensitivity labels
| |||||
Always allow Table Spreadsheet Macro (Table Filter and Charts for Confluence) attachments
| |||||
Error Message | The error message to display when invalid files are being attached to the issue. For example:
|
File Size Checking
| Info |
|---|
For more info on setting the file size limits, refer to Limit the file size for different user groups |
Settings | Description | ||||
|---|---|---|---|---|---|
File Size Check | To check file size of uploaded attachment:
| ||||
Error Message | The error message to display when file size exceeds the limit. For example:
|
Virus Scanning
| Info |
|---|
For more info, refer to Virus scanning of uploaded attachments |
Settings | Description | ||||
|---|---|---|---|---|---|
Missing File Check | Add comment to alert user if the file is missing after they are uploaded:
| ||||
Virus Scanning | Scan attachments for virus after they are uploaded:
| ||||
Scanner Path | The full path to the command line scanner. For example:
| ||||
Additional Options | The additional options for the command line scanner. Leave empty if not required. | ||||
Exception Handling | |||||
If file is infected | Check the checkbox to:
| ||||
Any other errors | Check the checkbox to:
| ||||
Confluence Sysadmin Group | The group to send an email on the details of the occurrence. | ||||
Actor | The user to add the virus alert comment. Leave blank to set as Anonymous. | ||||
Quota Checking
| Info |
|---|
For more info on managing quota, refer to: |
Settings | Description | ||||
|---|---|---|---|---|---|
Quota Check | To check quota when uploading attachments:
| ||||
Default | The default quota (disk space) allocated for attachments in each space. | ||||
Error Message | The error message to display when uploaded file size exceeds the quota available. For example:
| ||||
Alert Threshold | The threshold to display the announcement banner. Enter 0 to disable the alert.
| ||||
Alert Message | The alert message to display in announcement banner when alert threshold is reached.
| ||||
Permissions | Allow users to view space quota:
|
Attachment Logs
| Info |
|---|
For more info, refer to Attachment Logging and Download |
Settings | Description | ||||
|---|---|---|---|---|---|
Attachment Logs | To log attachment downloads:
| ||||
Group | The group to apply attachment logging. Leave blank to apply to all groups. |
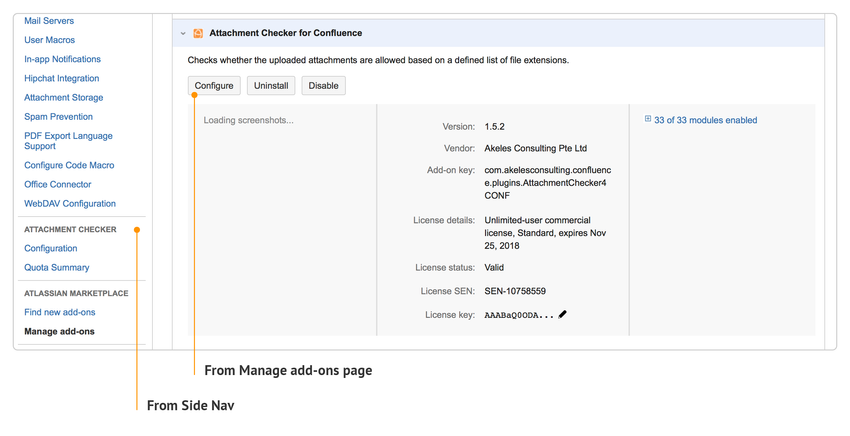
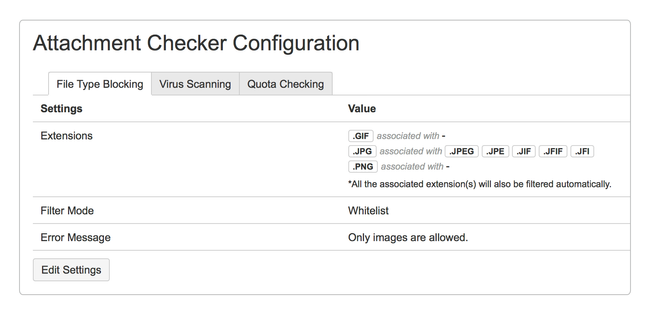
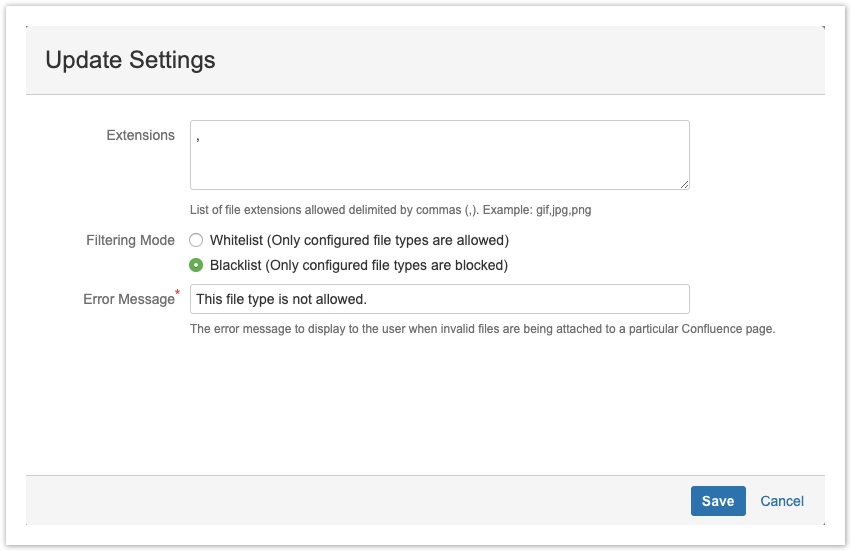

.png?version=1&modificationDate=1523258393876&cacheVersion=1&api=v2&width=850)
.png?version=1&modificationDate=1523257816997&cacheVersion=1&api=v2&width=850)
.png?version=1&modificationDate=1523257592708&cacheVersion=1&api=v2&width=500)
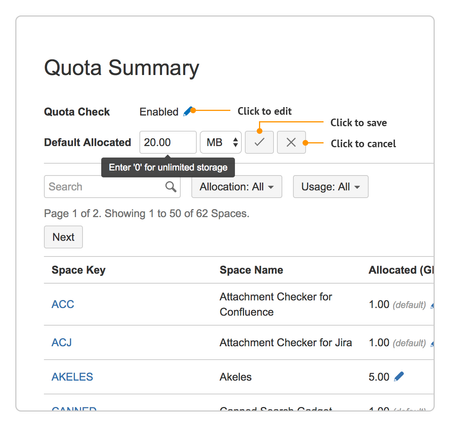
.png?version=1&modificationDate=1523257358719&cacheVersion=1&api=v2&width=850)