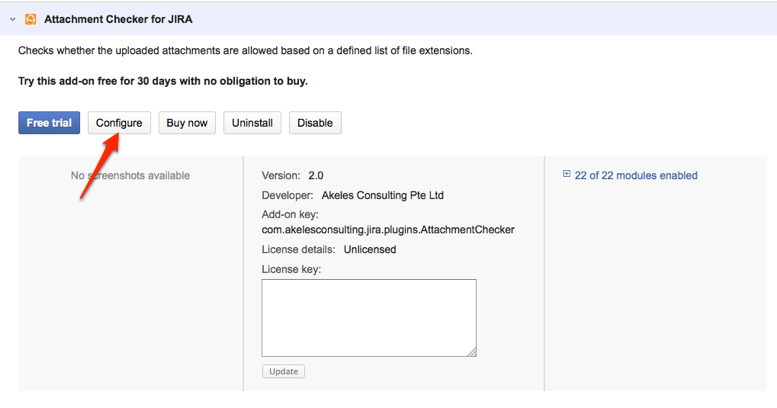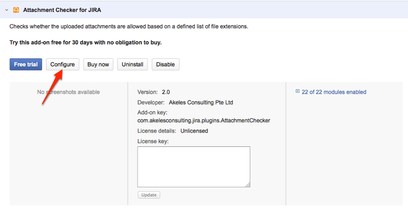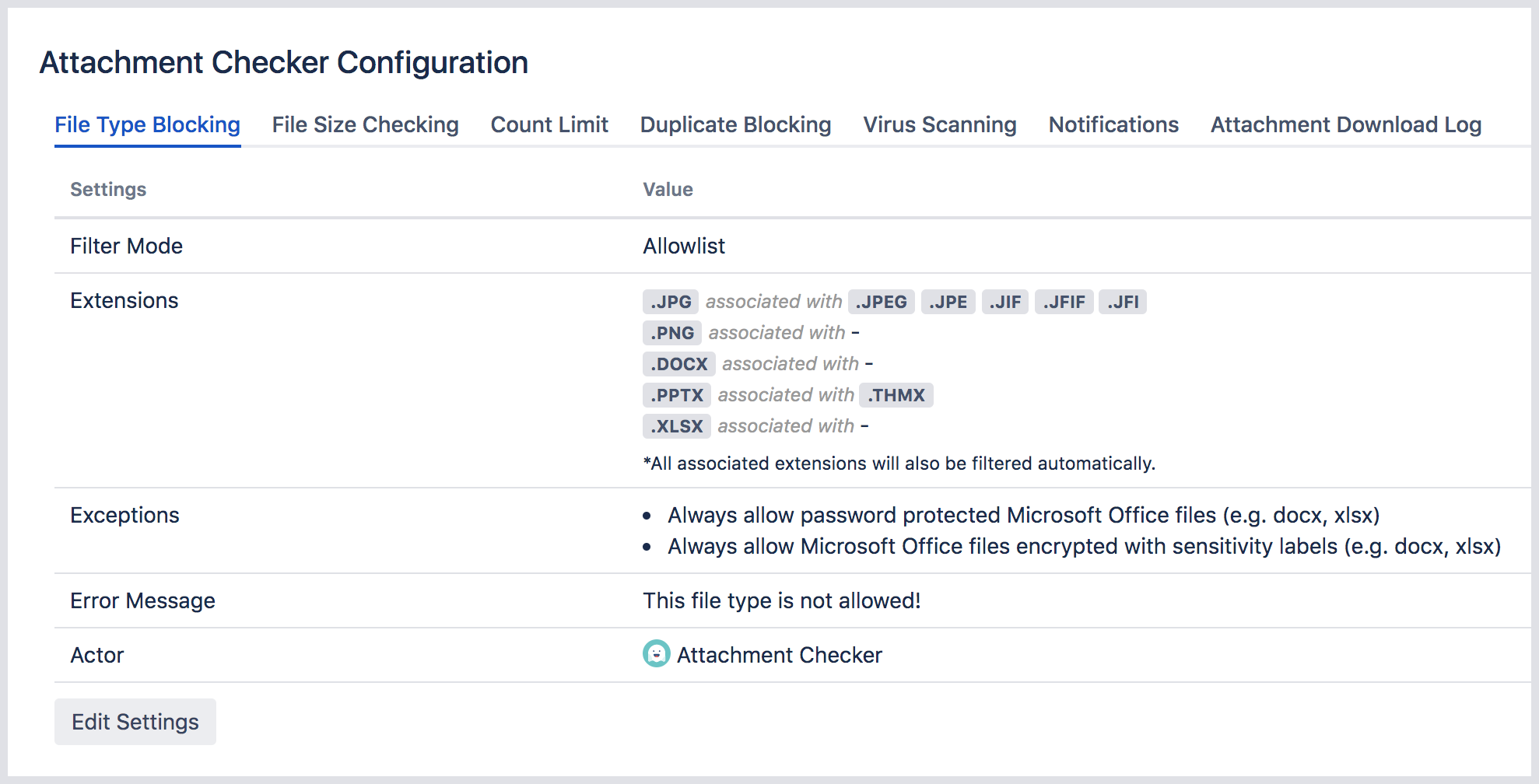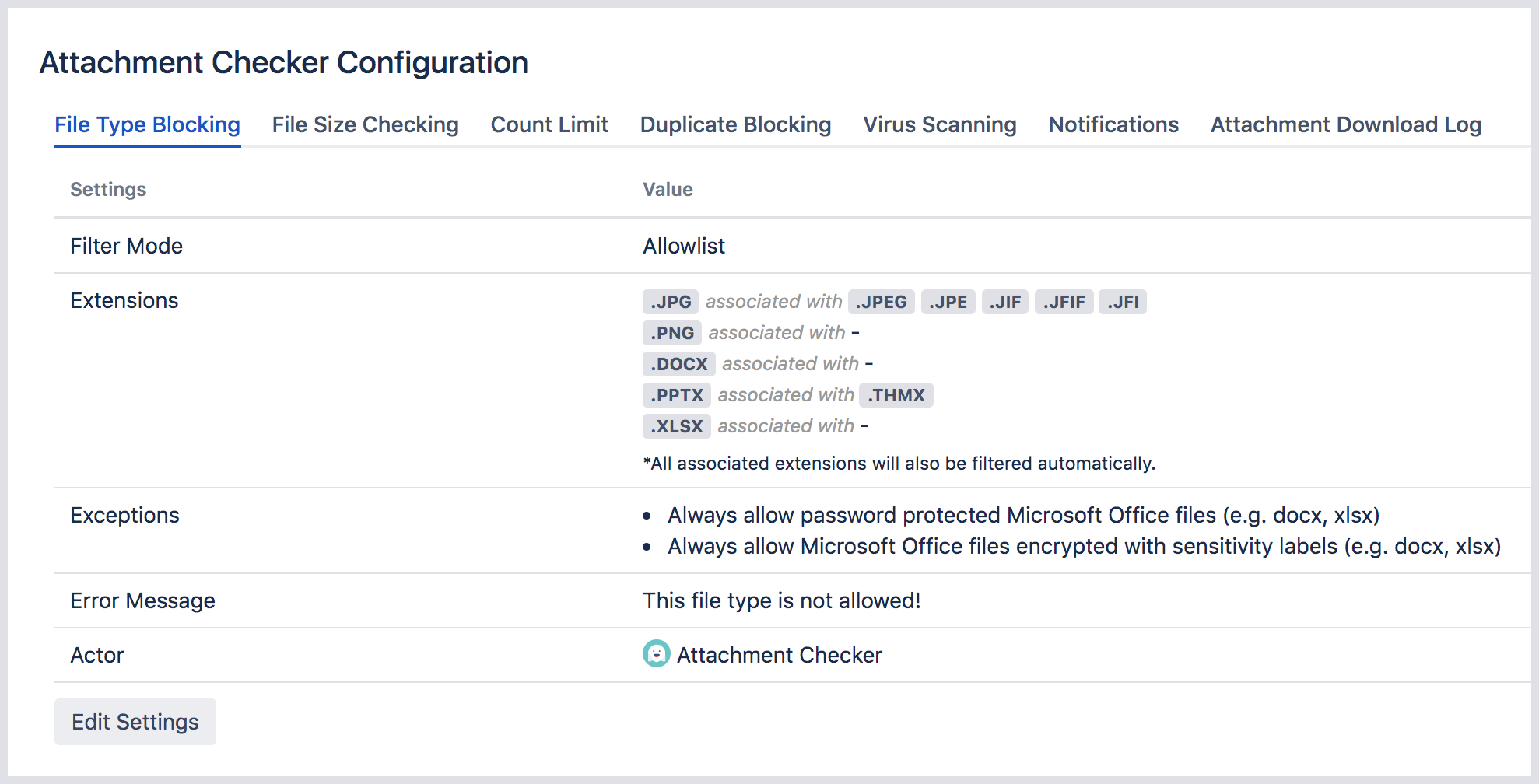...
...
...
...
...
...
...
...
...
...
...
...
...
...
...
...
The settings are organised categorised into the following tabs
- File Type Blocking - to block file types based on blacklisting/whitelisting rules
- Count Limit - to enforce maximum number of attachments possible for each issue
- Duplicate Blocking - to block users from uploading attachments with the same filename
- Virus Scanning - to scan all uploaded attachments for virus threats
- Notifications - to send an event notification to users
:
| Table of Contents |
|---|
...
File Type Blocking
Settings | Description | Default |
|---|
Filter Mode | The filter mode |
for uploaded attachments: |
|
| Allowlist |
Extensions |
Enter list of comma delimited file extensions to be filtered |
jpg |
Exceptions | Check the checkbox to:
| Unchecked |
Check the checkbox to:
| Unchecked | |
Error message | The error message |
displayed when invalid files |
attached to the
are attached to an issue | Please update the error message in the Attachment Checker configuration |
Actor | The user to add comment when attachments have been deleted due to |
invalid extension/mime type |
Leave blank to set as Anonymous |
Comments | The security level of the comment added:
| Internal |
File Size Checking
...
Settings | Description | Default |
|---|---|---|
File Size Check | Check file size if uploaded attachment
| Disabled |
Error Message | The error message to display when file size exceeds the limit. | The file size has exceeded the maximum size limit. |
Total Size Limit | The total attachment size limit per issue. Enter '0' for no limit. | No limit |
Total Size Limit Error Message | The error message to display when total attachment size in issue exceeds the limit. | The total attachment size in this issue has exceeded the limit. |
Count Limit
Settings | Description | Default | Example |
|---|---|---|---|
Max Attachment Limit | The maximum number of attachments allowed for each issue. If no attachment are allowed, can revoke the Create Attachments | 0 | 0 |
Max Attachment Message | The error message to display to the user when maximum | The number of attachments for this issue has exceeded |
Count limit mode is disabled when user creates ticket from Jira Service Desk Customer Portal. Customer portal user can only upload attachment after a ticket is being created
Duplicate Blocking
Settings | Description | Default | Example |
|---|---|---|---|
Block Same Filename | Prevent users from uploading when there is an existing attachment with the same filename. |
| |
Error Message | The error message to display when there is an existing attachment with the same filename. | There is another file with the same name. Please check and rename your file | |
Delete Duplicates | Ensure only 1 unique copy of newly added attachments. Delete all copies except the oldest version. | No |
|
Actor | Specify the user to delete duplicates. Leave blank to set as Anonymous. | Anonymous |
Duplicate Blocking mode is disabled when user creates ticket from Jira Service Desk Customer Portal. Customer portal user can only upload attachment after a ticket is being created
Virus Scanning
Settings | Description | Default | Example |
|---|---|---|---|
On Access Scanning | Choose whether to enable the on access scanning of attachments:
| Disabled | Enabled |
Virus Scanning | Choose whether to enable the scanning of attachments:
| Disabled | Enabled |
Scanner Path | The full path to the command line scanner | /usr/bin/sweep | |
Alert Message | The error message to be added as comment when an infected file is detected. virusfile.exe - Please delete the file and upload the disinfected one | Please delete the file and upload the disinfected one | |
Delete Virus Files | Whether to delete the infected attachment automatically | No | Yes |
Please refer to Additional steps for anti-virus scanning for instructions to set up the virus scanning.
Event Notification
Settings | Description | Default | Example |
|---|---|---|---|
Event to fire | The notification event to fired when there is any modification made to attachments | None | Issue Updated |
Attachment Download Log
...
Settings | Description | Default | Example |
|---|---|---|---|
Logging Mode | Whether to enable the logging of attachments downloaded for each Jira issue. | Enable | Enable |
...
Accessing Configuration Panel
To access the configuration panel:
Go to the Jira Administration -> Add-ons
Click on Manage add-ons
Click on the Attachment Checker for Jira to expand the panel
Click on the Configure button
The Attachment Checker Settings page will be loaded