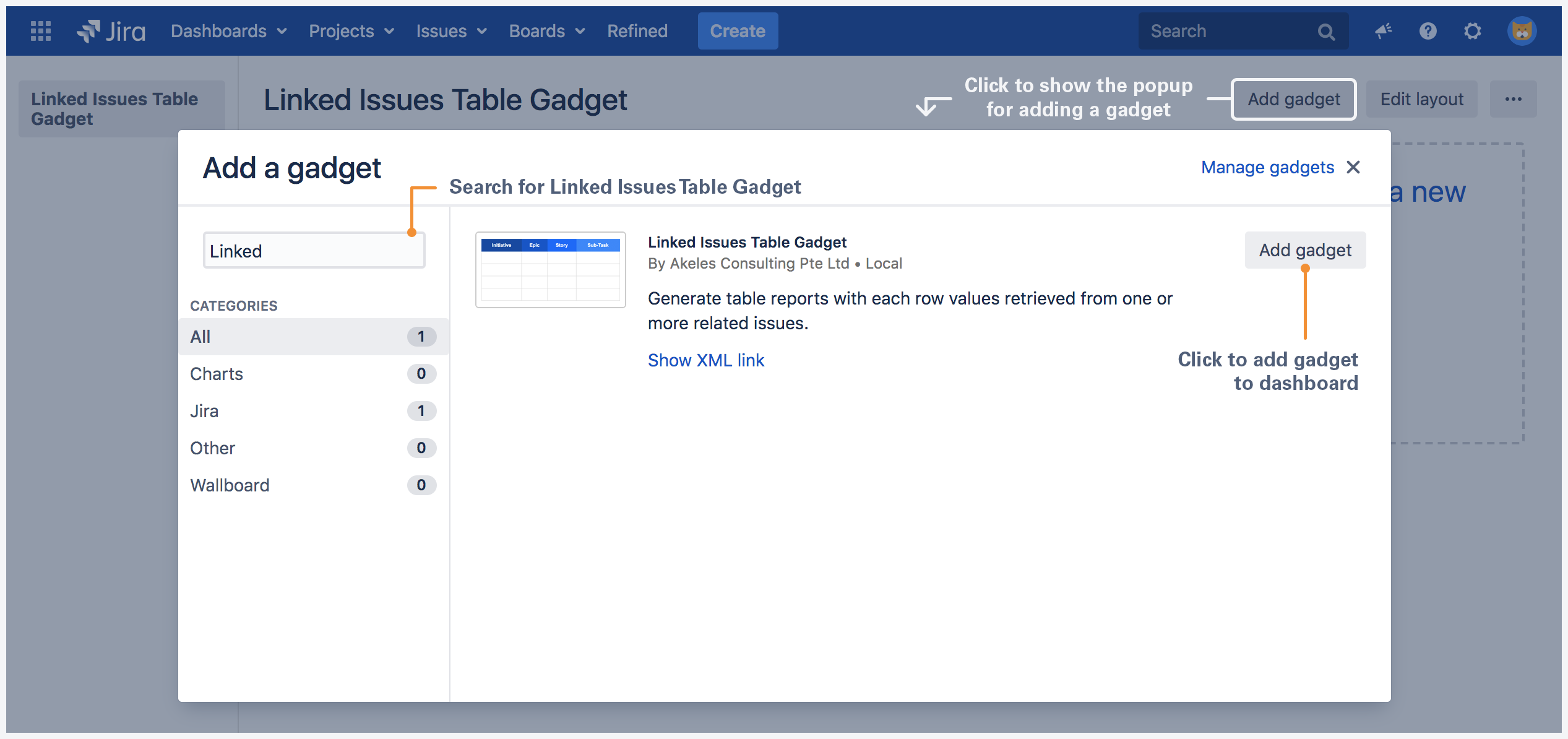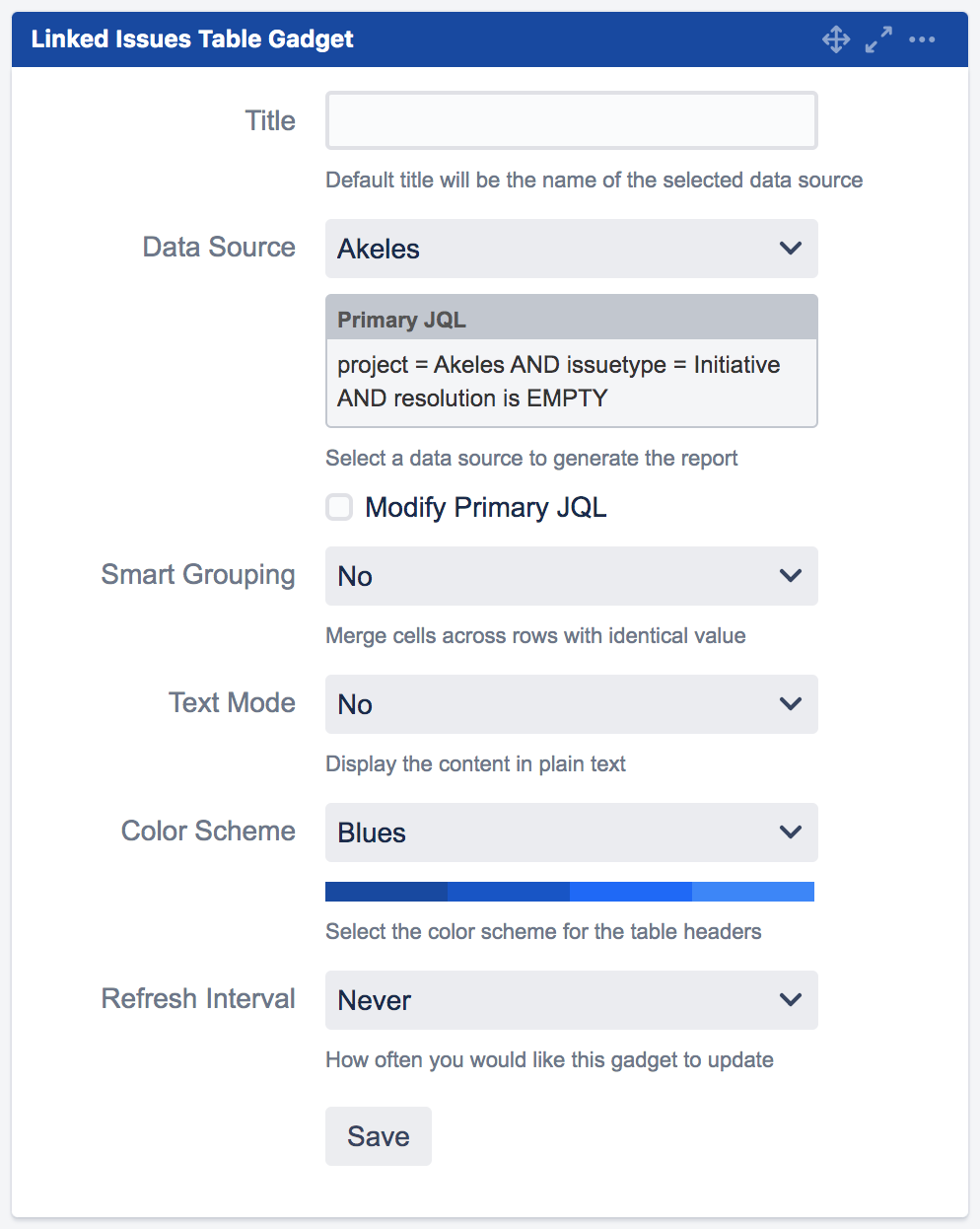/
Configuring Linked Issues Table Gadget
Configuring Linked Issues Table Gadget
Related content
Configuring data source
Configuring data source
Read with this
Configuring Linked Issues Table Gadget
Configuring Linked Issues Table Gadget
More like this
Tissue Reports in projects
Tissue Reports in projects
Read with this
Tissue Cloud - Table of linked Issues for Jira Cloud
Tissue Cloud - Table of linked Issues for Jira Cloud
More like this
Configuring free license key
Configuring free license key
Read with this
Tissue - Table of linked Issues
Tissue - Table of linked Issues
More like this