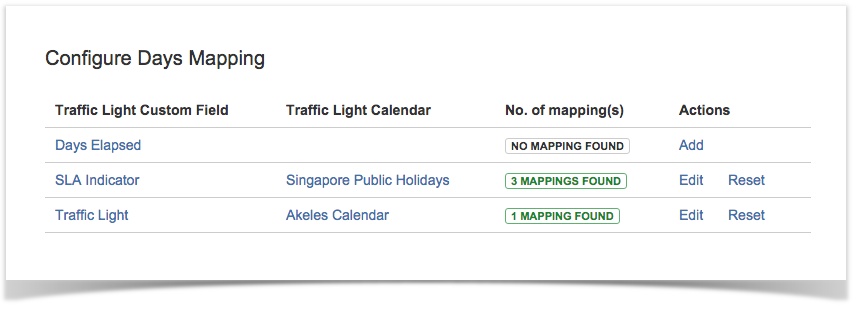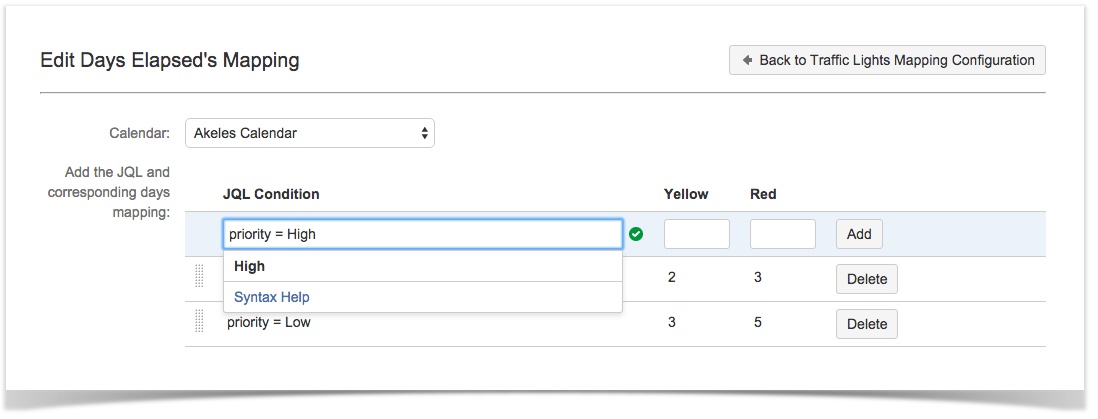The Days Mapping Manager allows the traffic light custom fields to be associated with
- a Calendar to determine the working days and hours
- conditional Mappings to determine the color of the traffic light
Accessing Days Mapping Manager
- Choose > Issues. Select Days Mapping Manager under the Traffic Light Configuration section
- It will display the list of Traffic Light custom fields defined
The columns displayed are
Column Name Description Traffic Light Custom Field The custom field Traffic Light Calendar The calendar associated with the Traffic Light custom field  If None is selected, then the days will be counted with a 24x7 calendar without any off days.
If None is selected, then the days will be counted with a 24x7 calendar without any off days.No. of mapping(s) The number of mappings defined. Each mapping is a simplified version of JQL and the number of days elapsed to be considered as yellow or red Actions The possible actions to configure the mapping: Add - To add the configuration information Edit - To edit the configuration information Reset - To remove existing configuration information
Changing the mapping configuration
By clicking on the Add or Edit action links, it is possible to edit the Mapping Configuration for the Traffic Light custom field
- Select the Calendar that the custom field is to be associated with. The change is saved immediately
Specify the JQL condition and the threshold on the number of days to be considered as Yellow and Red
JQL Condition The issue with the Traffic Light custom field must fulfil the condition in order to use the mapping
It uses a simplified version of JQL which only supports AND and equal operators.
Examples:- Project = "Day Elapsed" AND issuetype = "Bug"
- Project = "Day Elapsed" AND issuetype = "Task"
If the JQL condition cannot be evaluated successfully, it will be considered as non-matching
Yellow The number of days elapsed to be considered as Yellow traffic light.
For example 2 means if day elapsed >= 2, then color is yellowRed The number of days elapsed to be considered as Red traffic light Click on the Add button to save the mapping
- Drag the handle on the left side of the JQL condition to sort the sequence of checking
- The first matching mapping will be used to determine the color of the traffic light
- Click on the Back to Traffic Lights Mapping Configuration button to go back to the Days Mapping Manager