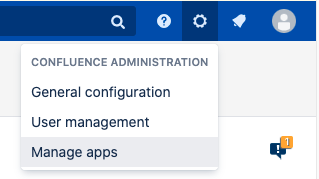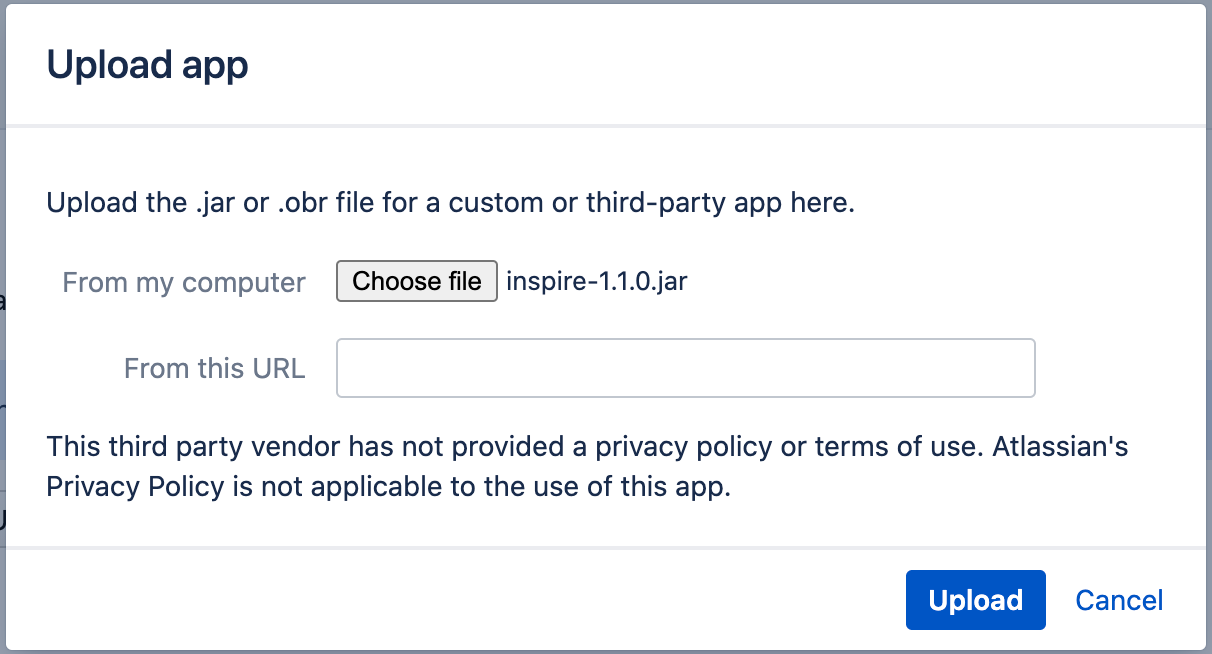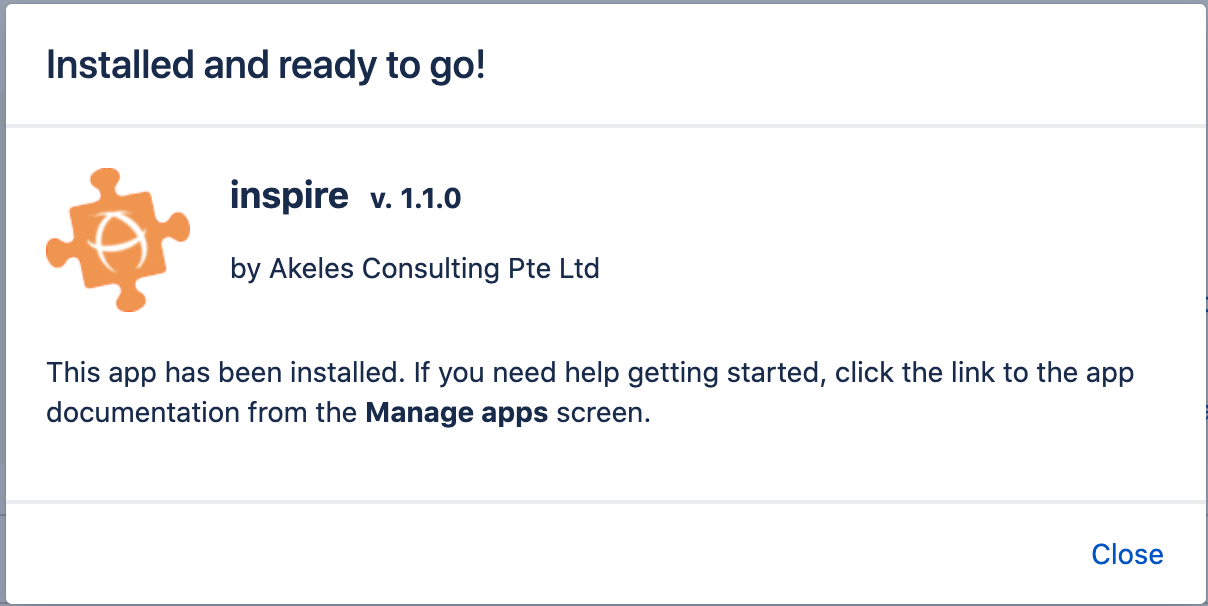Installation
If you are using OnDemand Cloud version of Confluence, please refer to How to install Inspire addonCloud
There are 2 ways of installing depending whether your Confluence server has a direct connection to the Internet
With Internet Connection
- Log in as an user with Confluence Administrator role
- Go to Confluence Administration Console by clicking on the Browse -> Confluence AdminClick on Settings > Manage apps in the top menu bar
- On the left sidebar, click on Find New Add-onsnew apps link under the Add-ons Atlassian Marketplace section
- Enter countdowninspire in the textbox labelled with Search the Marketplacesearch box to search. You should be able to find the plugin as shown.
- Click on the blue Install button to install the plugin
- Wait for the installation process to complete and click on the Close button
- Click on the Manage button to proceed with the configurationto Manage apps.
Without Internet Connection
- Download the latest version of the plugin from the Atlassian Marketplace
- Log in as an user with Confluence Administrator role
- Go to Confluence Administration Console by clicking on the Browse -> Confluence AdminClick on Settings > Manage apps in the top menu bar
On the left sidebar, click on Manage Add-ons link under the Add-ons section - Click on the Upload Pluginapp link to bring up the Upload Plugin app dialog box
- Click on the Browse button and select the jar file (e.g. countdowninspire-1.1.0.jar ) that you have downloaded previously
- Click on the Upload button to upload the plugin
- Click on the Close button to acknowledge
Entering the License Key
A license key is required for the plugin to work.
To get the license key:
- Go to License Request at our Service Desk
- Fill in the required information and click on the Submit button
- The license key will be emailed to the given email address
To update the license key:
- Log in as an user with Confluence Administrator role
- Click on Settings > Manage apps in the top menu bar
- Click on inspire under the User-installed Apps section to expand the panel
- Click on the Configure button to go to Plugin Admin page
- Fill in the details and paste the license key in the License key text box
- Click on the Update button to save